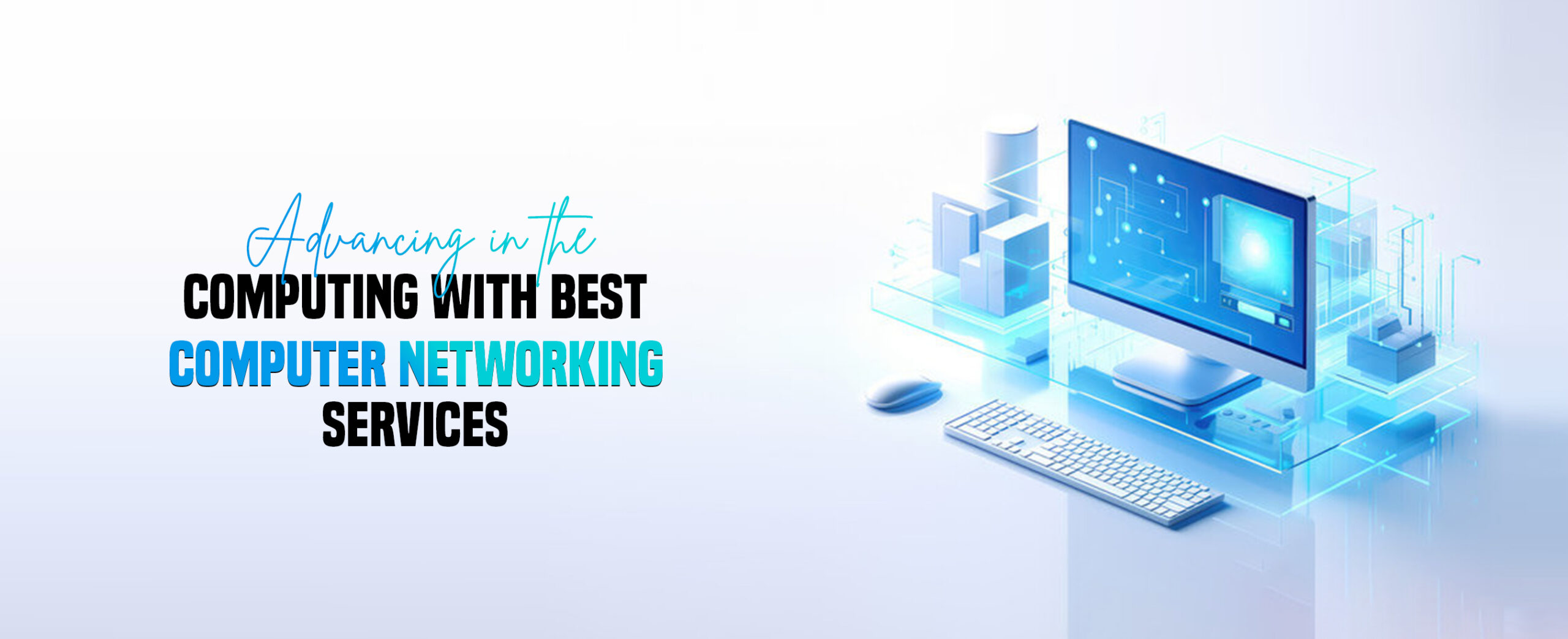
Effective Troubleshooting Tips for Computer Not Connecting to WiFi
In this modern era, computing machines are one of the primary devices that connect us to the digitally connected world. Similarly, these are easy to access and can work with modern gadgets. Besides this, users sometimes face issues with their Windows systems, such as computer not connecting to WiFi which may happen due to various reasons.
In addition, this may primarily happen due to faulty wifi adapters and wifi is not enabled on the computing machine. On the other hand, several other issues may cause the mac computer not connecting to WiFi or Windows too. Therefore, if you look for elaborative information on this issue, including reasons and troubleshooting methods, then keep focused on this page.

Why is My Computer Not Connecting to WiFi?
Generally, not a single reason can cause the not connecting issues with your computer, so a few of the primary causes are listed below:
Outdated
drivers
Technical glitches and
bugs
Incorrect login details for
the selected network
Airplane mode is turned
on the Windows
The computer is out of the
router’s network range
Poor signal strength/
Signal interferences
ISP issues (network
outage)
USB port
issues
How to Fix the Computer Not Connecting to WiFi Error?
Additionally, you are now aware of the reasons why computer not detecting WiFi. So, it is time to find suitable troubleshooting tips to resolve these types of errors. In this section, we shed light on the effective methods for the same, have a closer look once:
Check the Adapter Inside the Computer
Occasionally, users face Windows not connecting issues if the adapter inside the computer is not enabled on the computer functionalities. So, it is necessary to enable this feature on your computer and also check if it responds and appears on the machine, if not then it is time to replace it.
Update Drivers on Your Windows
Check that the wifi adaptors are updated and run on the latest version. If you face computer not connected to WiFi, then go to the computer’s control panel and check for the driver update. If it is available, then follow the on-screen guidelines to date them. Also, check the drivers that appear on the Device list.
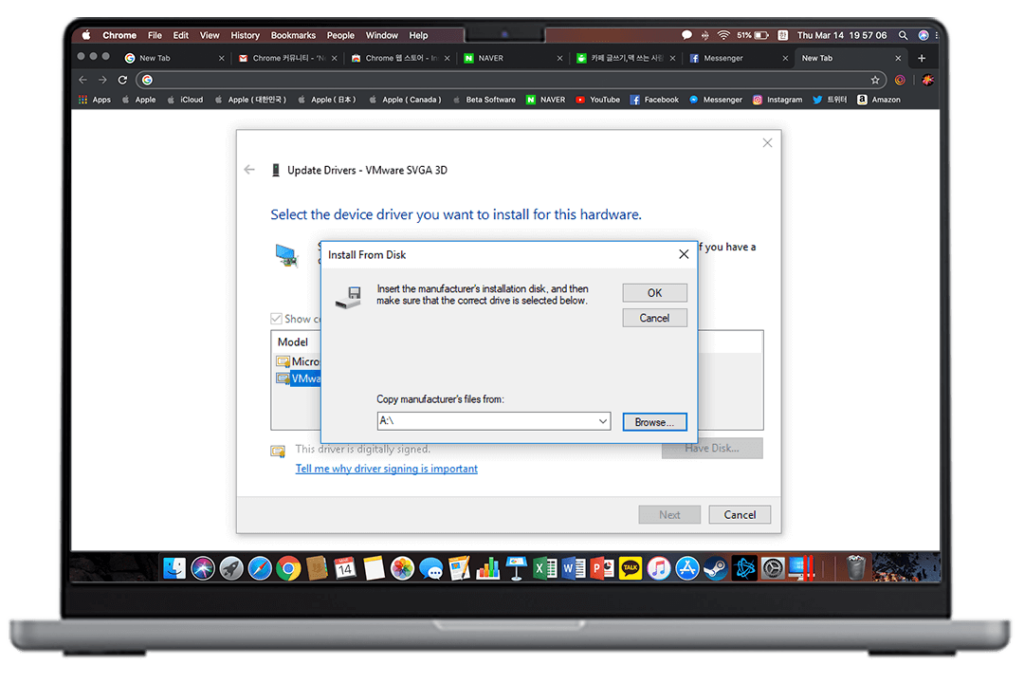
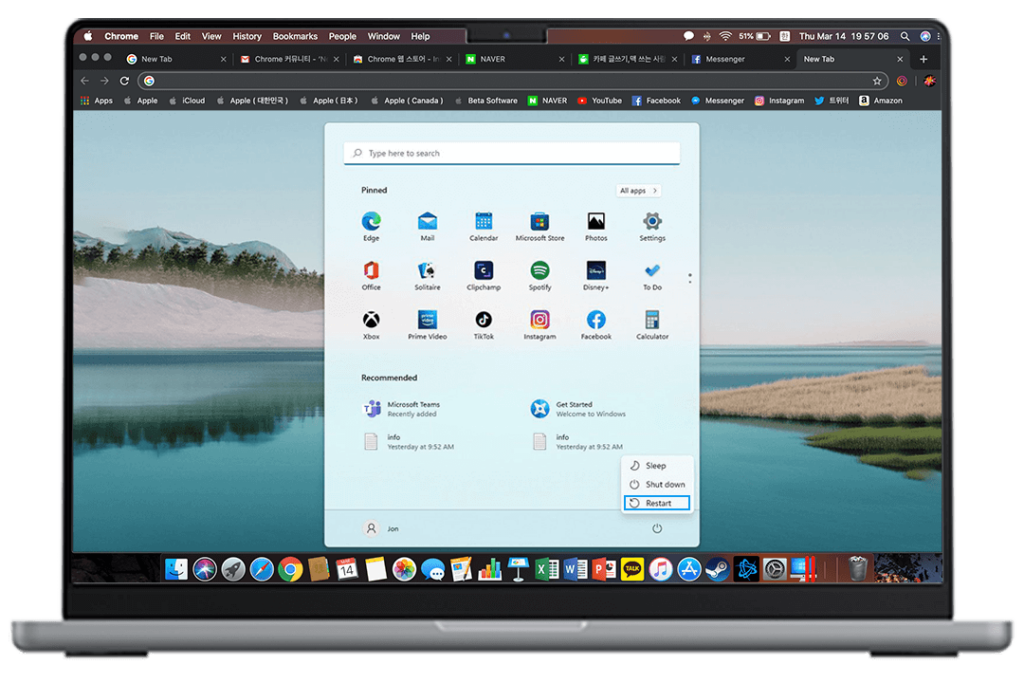
Ensure WiFi is Up and Running
commonly, users forget to enable the wifi on their Windows system or their smart device does not recognize the preferred bandwidth. Therefore, it is necessary to visit the network settings of the computer and enable the wifi on it.
Try to Reboot Your Computer
Sometimes technical glitches and bugs cause network errors, so it is necessary to resolve them. To do so, you need to reboot your computing machine. For this, plug out the computer and other connected devices. Wait for 30 seconds and plug the devices back. This will fix the computer WiFi not working issue.
Reset the Network on the Computer
If there are frequent network issues with your computer, such as computer not connecting to WiFi, then must reset the network settings on your computer. Similarly, you can try resetting the network setting by visiting Settings>Network and Internet> Advanced Settings Options>Network Reset>Reset. Now, reconfigure the internet connection on your Windows.
Manage Your Network on Windows
Occasionally, users forget the network to which they link their computing machine. So, if you face such kind of issues, then reconnect to your network again by going to Settings>Network and Internet>Wi-Fi. To manage your known network, select the network and tap on remove or forgot.
Power Cycle Your Router
If there are frequent network drop-offs or users face WiFi working on phone but not computer problems, then reboot your networking device. This will fix the connectivity issues and glitches on the router itself. Also, check the router settings and ensure both the bands (2.4Ghz & 5Ghz) are enabled on it.
Disable Airplane Mode on the Computer
In general, airplane mode on any device restricts the network connection. Therefore, check and disable the Airplane mode on your Windows system as it prevents the wifi connection from joining the computing machine.
Ensure the USB Port is Working
Commonly, there are 2 to 6 USB ports on the computer according to the model you use. Sometimes, the computer not recognizing USB WiFi issue appears if the USB port is damaged, faulty, or connections are loose. Therefore, it is necessary to check the port and ensure it is working otherwise opt for another USB 3.0 port on your computer.
Place the Computer Closer to the Router/Mesh
When users place their Windows system far away from the router where signals are weaker or no network range there, then connectivity fails. Therefore, it is recommended to place the computer closer to the networking device while linking it to the home network.
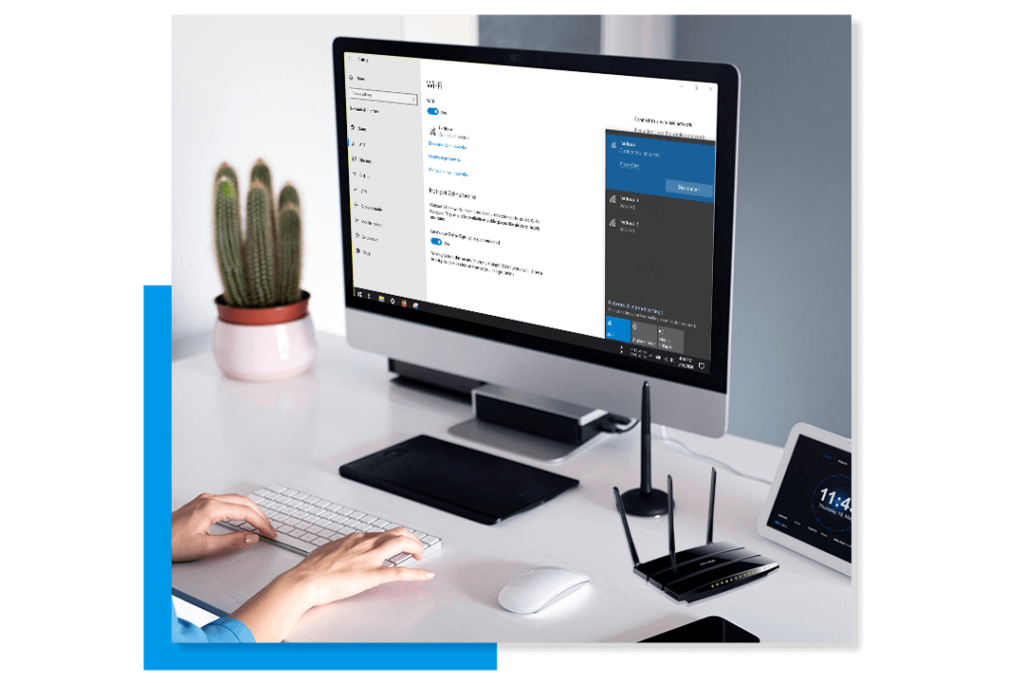
Remove Signal Interferences
When there are network obstructions present, then the computer not connected to wifi or there is a connection error. So, it is recommended to eliminate the signal interferences, like microwaves, mirrors, furniture, etc., or relocate your computer system and router. If there is no network or any other network issues, then you must contact your ISP authority.
Use Antivirus on Your Computer
The viruses and bugs are also responsible if your Windows system is unable to join the home network. Therefore, use an antivirus program that will scan and clean the virus from your computing machine and prevent unauthorized activities on it.
Check the Hardware
However, it is necessary to timely check the hardware of the computer, such as cords, USB ports, adaptors, etc. If any of them are found damaged, then replace them immediately. Check that the cable connections are tightened enough and cords are joined to the right ports.
If you still have any problems with your Windows system, then must connect with us!
