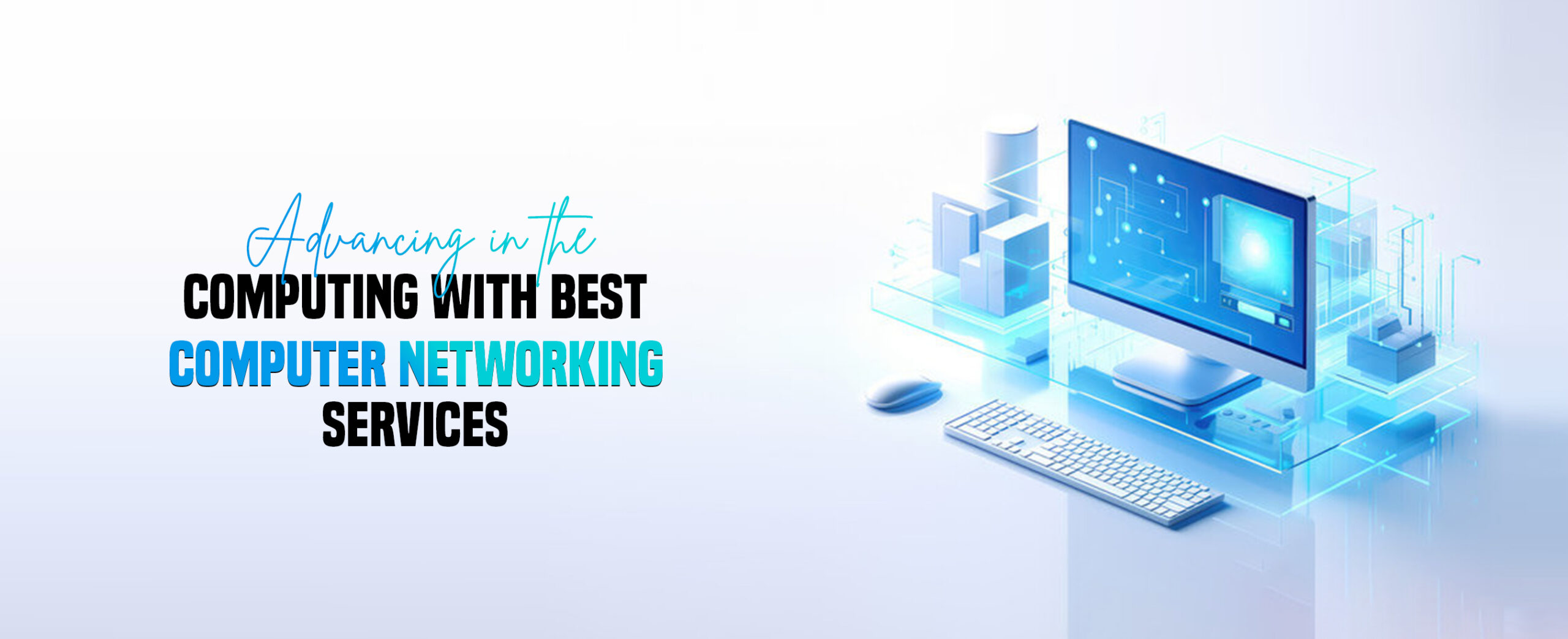
The Beginner’s Guide on Computer Not Switching ON: Quick Fixes
Nowadays, computing is the prime technology without which we can’t imagine modern life and profession. Similarly, this is an example of advanced technology and binary solutions for smart gadgets. Besides such innovations, users experience issues with their computer devices, such as computer not switching ON. However, this is the most common issue among users and is easily resolved.
Further, before you proceed with the troubleshooting methods to resolve this error, you must first understand the reasons. The primary reason for the computer not being powered on is the insufficient power supply and faulty AC adaptor. Here, in this guide, we provide you with detailed information regarding computer does not turn ON and more, so hold your horses here!
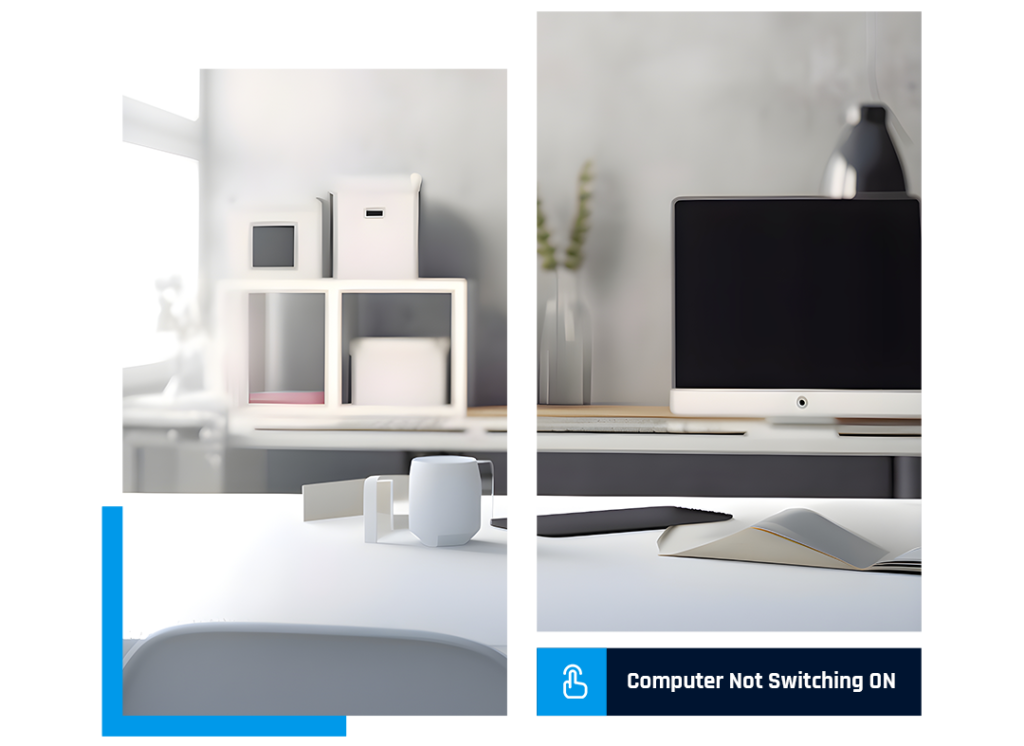
Why is the Computer Not Powering ON?
Damaged cables/Loose
connections
Using burnt or cracked
power outlets
Duplicate/Faulty AC
adaptor
Inadequate power
supply
Software issues/Technical
glitches
Faulty Hardware
Overheating
The power button is not
working
How to Fix the Computer Not Switching ON Issue?
Moreover, you are now aware of the possible causes responsible for the computer not turning ON. Hence, it is necessary to resolve this issue timely for the optimal data unit functioning. Before you proceed with the fixouts, must understand the cause and then choose the suitable resolving method.
Therefore, to assist users who face such kinds of issues, we highlighted the effective troubleshooting steps in this section. So, take a look beneath to fix the computer will not coming ON error:
Change the Power Outlet
If you are experiencing issues with the preferred electrical source, then use another power outlet. Make sure the electrical sockets are not cracked or burnt and provide you with the sufficient voltage that is recommended.
Use the Original AC Adaptor
This is the primary charging unit of the computers. So, ensure you are using the original AC adaptor with a sufficient voltage supply. Check that it is not cracked and not duplicated as an identical one can’t regulate the power supply to your computing machine.

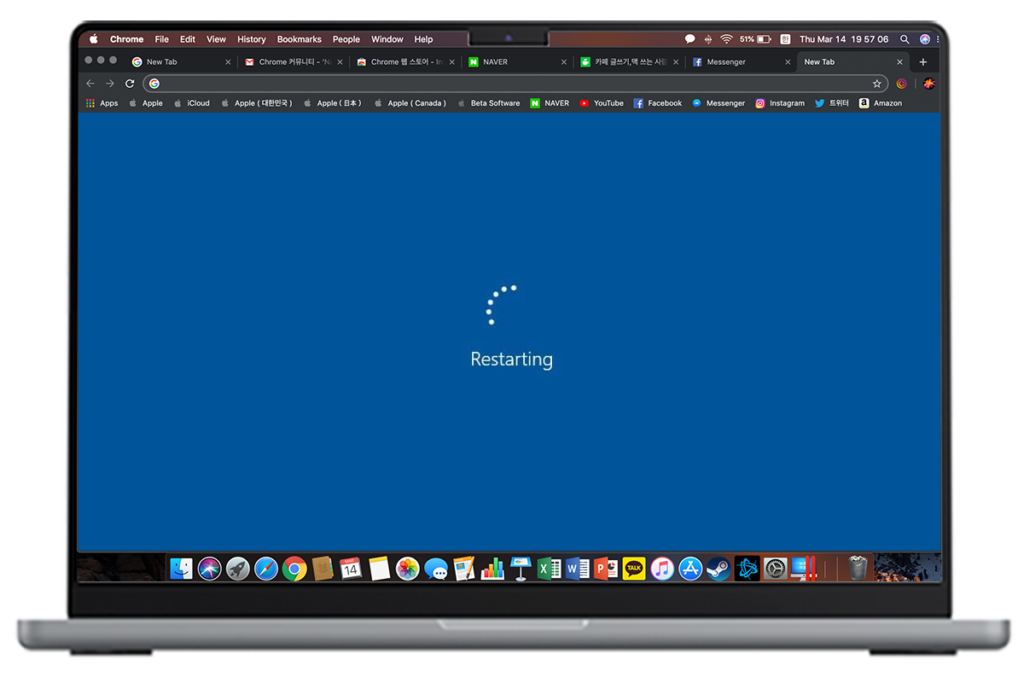
Force Restart the Analog Machine
If the computer not switching ON issue persists, then perform a Force restart. For this, power off your computer by pressing the Power button until it shuts down. Similarly, pushing it again to turn on the Window system. If you come on the shut-down window again, then unplug the computer for 10 seconds and plug it back again after that.
Check the Cables and Connections
Make sure the connected cables are tightened enough and are not faulty or tangled. Confirm that the power supply is On at your computer. Next, check that the wires are joined to the accurate ports and power plugs are not loose.
Cool Down the Computer
Sometimes, this analog machine gets overheated due to continued usage or if connected to the power for a long time. Therefore, it is necessary to turn off the computer and let it cool down. This fixes the computer not coming ON problem and your device resumes to normal functioning.
Check the Power Button
If you can’t find any beeps or codes on your computer regarding the computer not booting up or powered on, then must look at the power button of the digital machine. If it looks hard or loose to press, then this may be the issue for not turning on the computer. Therefore, immediately replace it by visiting the nearby service center.
Start the Computer in Safe Mode
To begin with the Safe Mode on your computing machine, press the power button for 10 seconds and power it off. Again, press the power knob to turn it on and when the Window starts to turn on, then press the power button to turn it off one more time. Further, do this 3-4 times and you will be then in the Windows Recovery Environment.
When the Window comes to Choose an Option, then pick the Troubleshoot > Advanced options > Startup Settings > Restart. When the machine starts rebooting, then choose Safe Mode with Networking option from the available list. Hereon, try to uninstall the apps, programs, or software that you recently added to the computer.
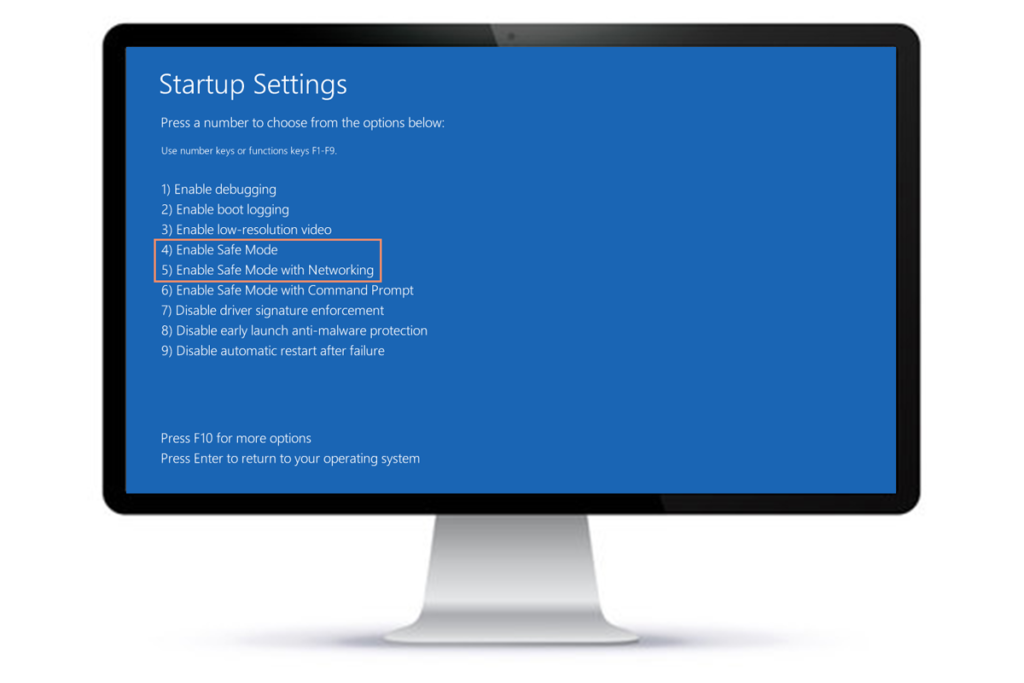
Why Bar on Bottom of Computer Not Showing Up?
This may generally happen due to the disabled taskbar feature or window update. Hence, to fix this, restart your PC, check settings to see if you unintentionally disabled the bar by pressing the hide my bar option, or try to uninstall the latest feature update. If nothing works, then reset the PC.
If you still need more help with the computer devices, drop us a line here!
