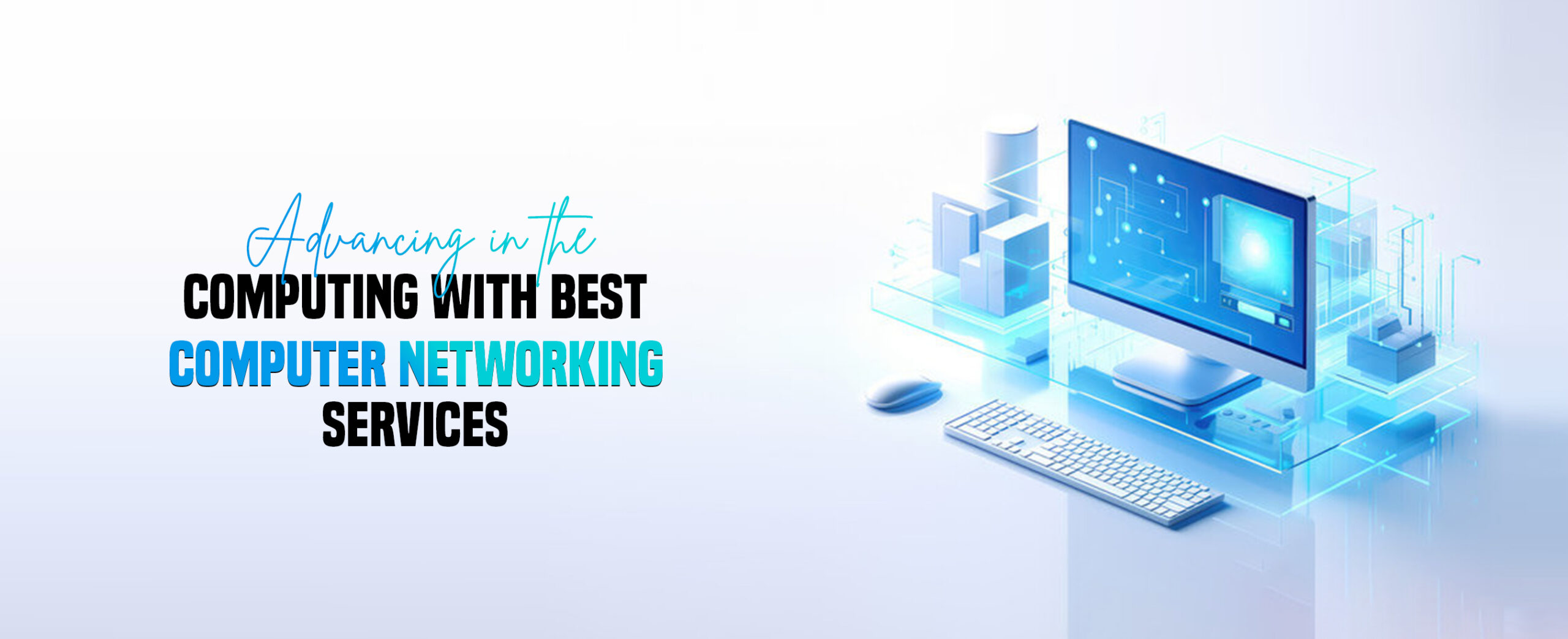
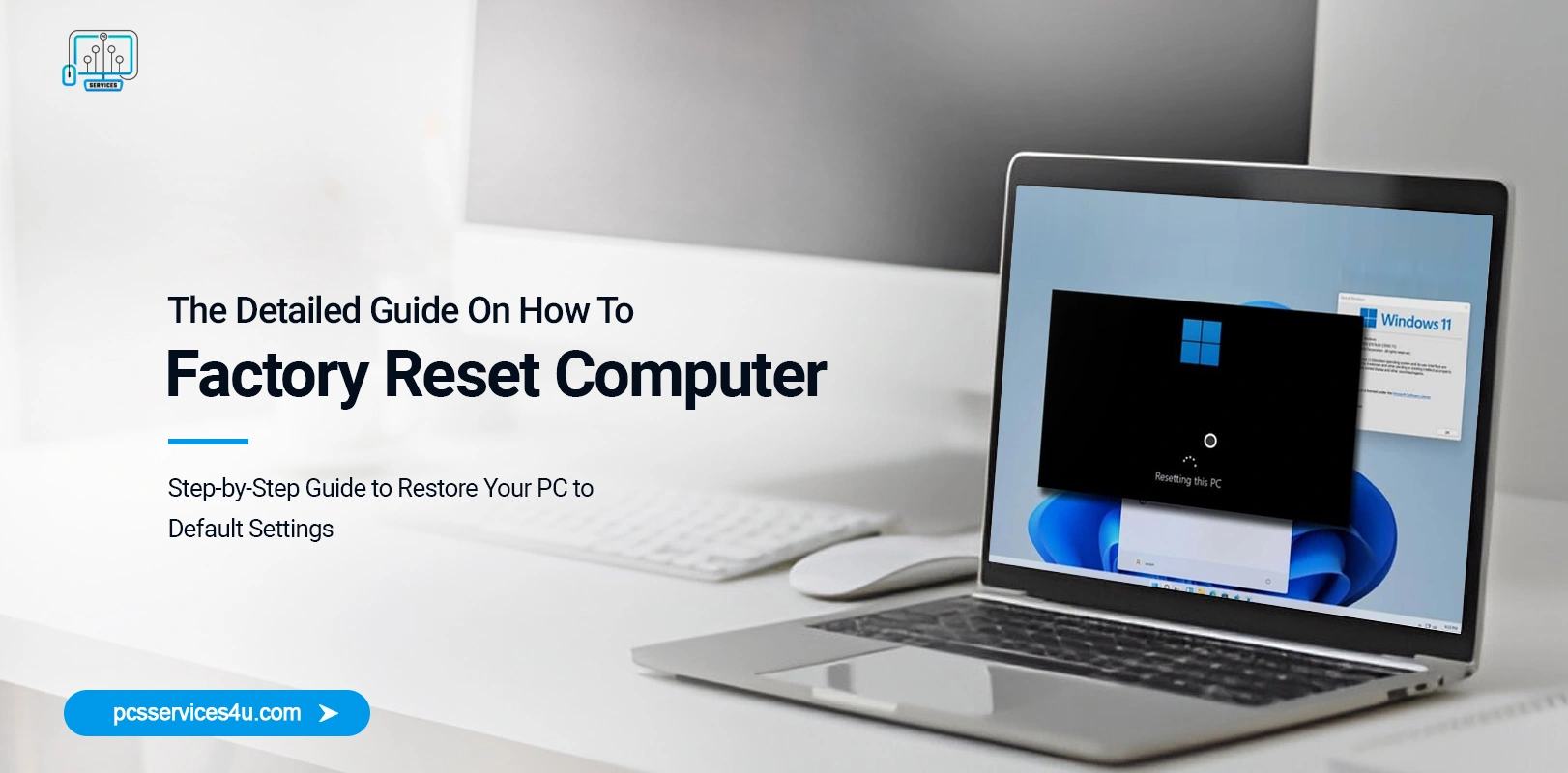
How To Factory Reset Computer? Learn The Complete Procedure!
Generally, computers are an innovative solution to ease modern life from work to security. Similarly, these smart devices sometimes have issues that hinder their functioning or they may stop working. Therefore, if issues with your personal computer are not resolved using other solutions, then hard reset is the final call. So, if you also want to learn how to factory reset computer, then stay on this page.
Furthermore, the reset procedure on your computer can be carried out through the control panel settings. Besides this, a few of the models of different brands are reset using the power button and Windows RE. Additionally, to explore detailed steps on how to reset a computer to factory settings, delve deep into this page!
How to factory reset computer using multiple options?
Additionally, resetting a computer reverts it to its default settings where you lose all the configurations and files. But if you choose the option to keep your important files and data in that computer, then the user needs to choose the reset options wisely. Moving in the same vein, we highlight the detailed steps for resetting Windows 10/11 using different options, take a closer look:
Hard resetting Windows 11 using control panel settings
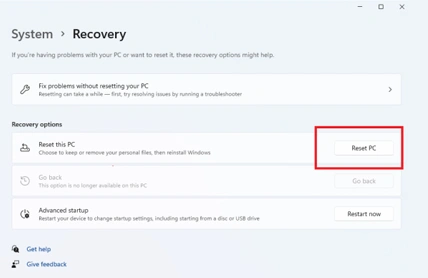
- Primarily, check the power supply on your PC first.
- Next, open the Start Menu and tap on Settings application.
- Here, walk through the Settings and look for the System option.
- Now, tap on System>Recovery>Reset this PC alternative.
- After that, click on Reset PC under the Reset This PC option.
- Hereon, check with the suitable options to keep or remove the files before you initiate the reset process.
- Afterward, proceed with the Reset process, and do not turn off the PC while the process is ongoing.
- Further, go ahead with the on-screen options to complete the reset procedure.
- At last, you learn how to reset a computer to factory settings in detail.
Note: For Windows 10, look for the Update & Security>Recovery option while visiting the Settings menu and follow the guidelines.
Apply Windows RE to factory reset the computer
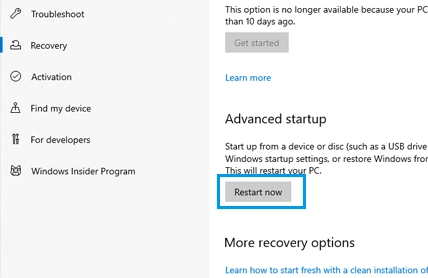
- First and foremost, confirm that you use Windows 10/11 or the latest computer systems.
- Now, access the Settings of your computer and enable WinRE (Windows Recovery Environment) Settings > Update & Security > Recovery > Advanced startup>Restart.
- Hereon, your computing machine starts to reboot and you now have access to the multiple functions of Win RE.
- Next to this, Choose an option page displays to you.
- Hereon, click on Troubleshoot>Reset This PC >System Restore.
- After that, select an option to hard reset your digital machine and follow the further instructions.
- Lastly, your computer gets back to its default settings and you have to reconfigure it from scratch.
- Here, you explore how to factory reset computer process in depth.
Power button for factory resetting your PC
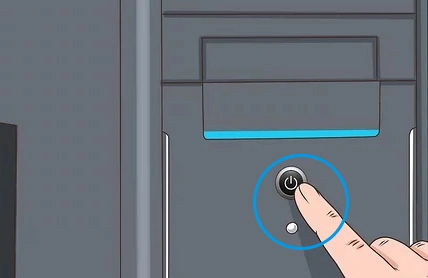
- Initially, a power button reset is not available for all computer brands. You can find this feature in a few brands, such as Dell.
- Further, power off your Windows systems and disconnect all the devices, like a USB drive, webcam, printer, etc.
- After that, push down the power button for 15-20 seconds to drain the remaining power in it.
- Again, join the power cable and turn on your computer.
- Finally, the power reset completes now.
BIOS method to reset the Windows 10 system
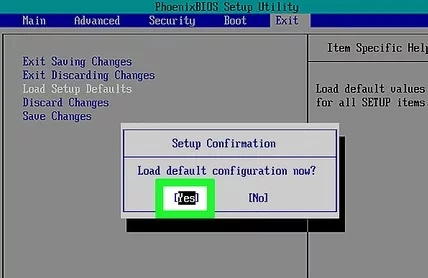
- To begin with, reboot your computer system first.
- After that, when the BIOS Splash screen appears, continuously press down the F2 or Delete key that will take you to the BIOS settings.
- Next to this, use the arrow keys to navigate to the Boot menu.
- Afterward, choose the Reset To Defaults option and tap on Enter.
- Hereon, your computer starts power cycling itself and starts the factory reset process.
- In essence, factory reset a computer process ends here.
Final words
On the whole, the given information will surely assist you in understanding how to factory reset computer using multiple methods. Additionally, detailed steps are shown here for hard resetting your PC through different methods. If you still have more queries, then approach our tech experts using the given chat box!
